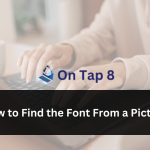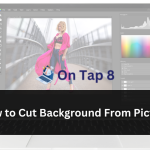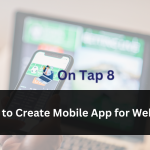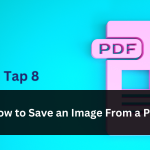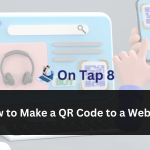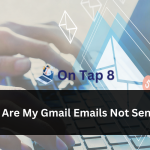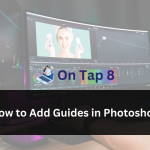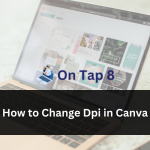Making 3D text in Photoshop may enhance the depth, dimension, and visual appeal of your creations. If you’re creating a logo, poster, or digital artwork, using 3D letters can help your content stand out and attract attention.
Although the concept of creating 3D letters may appear intricate, it is actually rather straightforward when using appropriate tools and approaches. In this article for beginners, we will lead you through the process of creating 3D letters in Photoshop.
We will provide instructions that are easy to follow and offer useful hints throughout.
Exploring 3D Text in Photoshop:
Before we get into the procedure of creating 3D letters, let’s briefly comprehend the concept of 3D text and its functionality in Photoshop. Creating 3D text in Photoshop enables you to make text that appears three-dimensional by adding depth and perspective.
You may adjust the position, rotation, and illumination of the text to create various effects and styles. Photoshop offers robust tools and functionality for designing and modifying 3D text, making it available to designers with varying degrees of expertise.
Guide to Creating 3D Letters in Photoshop:
Now, let’s examine the sequential procedure of creating 3D letters in Photoshop:
Launch Photoshop and start a new document:
Begin by launching Adobe Photoshop on your computer and initiating a new document. Click on File > New to make a new document with the dimensions and parameters you want. Select a resolution and color mode that is appropriate for your project.
Choose the Text Tool and Enter Your Text:
Afterwards, choose the Text Tool from the toolbar (shortcut: T) and simply click on any spot in the canvas to generate a text layer. Enter your preferred text into the textbox that appears. Select a font, size, and color for your text using the choices in the toolbar.
Transform the Text into a 3D Layer:
After selecting your text layer, choose to 3D > Create New 3D Extrusion from Selected Layer in the top menu. This will transform your text layer into a 3D extrusion layer, providing it with depth and volume. You will observe that your text is now enclosed by a 3D mesh in the workspace.
Modify the 3D Text parameters:
After converting your text to a 3D layer, you can adjust its parameters to get the desired 3D effect. To access the 3D settings and options, simply click on the 3D panel (Window > 3D). Here are some main characteristics you can modify:
Extrusion Depth:
Modify the depth of the 3D extrusion to regulate the thickness of the letters.
Cap Bevels:
Apply bevels to the edges of the letters to give them a more curved or sharp appearance.
Materials and Textures:
Use various materials and textures to alter the look of the 3D text. You have the option to select from preexisting materials or generate personalized textures by utilizing photos or patterns.
Adjust the position and orientation of the 3D text:
Utilize the Move Tool (shortcut: V) to adjust the position and rotation of the 3D text on the canvas. Use the 3D axis handles to move the text along the X, Y, and Z axes by clicking and dragging. You can also rotate the text by clicking and dragging away from the axis knobs.
Include Lighting and Shadows:
To improve the authenticity of your 3D text, incorporate lighting and shadows to replicate natural lighting situations. Access the 3D panel and use the Infinite Light option to include a directional light source.
Modify the placement, strength, and hue of the light to attain the intended outcome. You can also include extra lights or modify the environment settings to further improve the illumination.
Complete and Save Your 3D Text:
Once you are satisfied with the look of your 3D text, it is time to complete and save it. Combine the 3D layers into one layer by right-clicking on the 3D layer in the Layers panel and choosing Merge 3D Layers.
Afterwards, you have the option to save your 3D text as a Photoshop document (PSD) to make additional changes, or export it as a raster picture (such as JPEG or PNG) to use in other projects.
Advice for Effective 3D Text Design:
To obtain optimal outcomes when creating 3D letters in Photoshop, take into account the subsequent suggestions:
Try multiple fonts, styles, and effects to achieve the ideal appearance for your 3D text. Experiment with bevels, textures, and materials to make distinctive and attention-grabbing designs.
Utilize High-Quality photographs and Textures:
When adding textures to your 3D text, make sure to use high-resolution photographs and textures to achieve clear and intricate outcomes.
Search for pictures with captivating designs, smooth color transitions, or varied surface finishes to enhance the depth and authenticity of your content.
Take note of lighting and shadows:
Lighting is important in making 3D text look genuine. Try with various lighting arrangements and positions to achieve a suitable mix of bright and dark areas. Think about the tone and environment you wish to create with your lighting selections.
Practice and Trial:
Similar to any ability, mastering 3D text requires practice and experimenting. Do not hesitate to experiment with different methods, instruments, and outcomes in order to expand the limits of your imagination.
Discover online tutorials, forums, and groups to gain insights from others and broaden your understanding.
Conclusion
In conclusion, creating 3D letters in Photoshop is an enjoyable and imaginative method to incorporate depth and texture into your creations. By using the detailed instructions described in this article and including the suggestions given, you may design impressive 3D writing that captures people’s attention and leaves a strong impact.
Regardless of your level of expertise, exploring 3D text provides several opportunities to create visually impressive artwork, logos, posters, and other designs. Begin using Photoshop to create your own 3D artworks today!