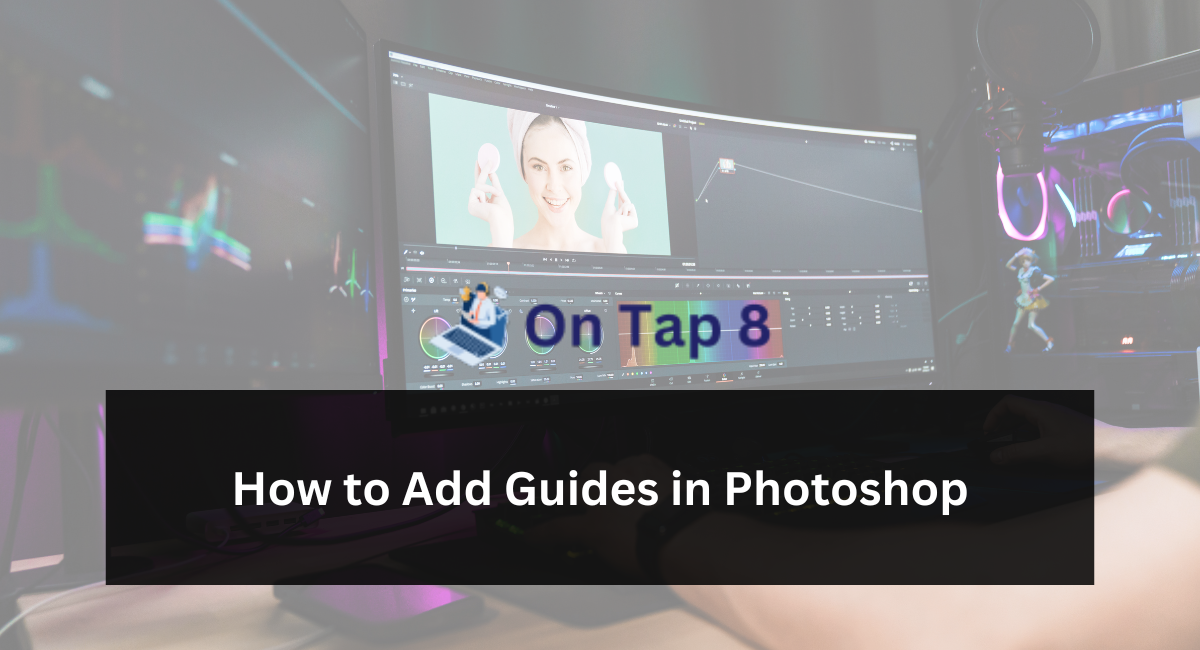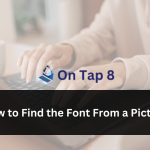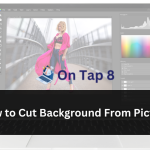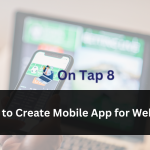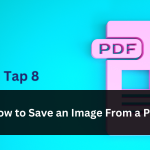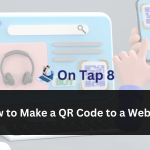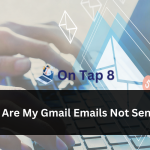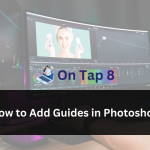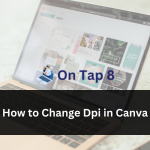Photoshop is a robust program for graphic design, photo editing, and digital art creation.
Whether you have experience in design or are new to it, understanding how to use guidelines efficiently will significantly improve your efficiency and accuracy in Photoshop.
Guides are invisible lines that assist in aligning objects, creating symmetrical patterns, and ensuring consistency in your compositions.
In this lesson for beginners, we will examine the fundamentals of incorporating guides in Photoshop and how to utilize them to enhance your creative work.
Understanding Guides in Photoshop:
Guides are straight lines that you may add to your Photoshop canvas to assist in aligning and positioning items precisely. They serve as visual markers that can be temporarily shown or hidden as necessary.
Guides are particularly helpful when working on tasks that necessitate accurate positioning, such as web design layouts, print designs, and picture compositing.
Guide to Adding Guides in Photoshop:
Now, let’s explore the detailed procedure of adding guidelines in Photoshop:
Access your Photoshop file:
Begin by accessing the Photoshop document (PSD) that you wish to edit. To begin a new project, generate a fresh document by navigating to File > New and specifying the preferred dimensions and resolution.
Display the Rulers:
To include guides in Photoshop, you will first need to show the rulers. To make the rulers visible, navigate to View > Rulers or press Ctrl+R (Command+R on Mac) to turn them on or off.
The markers will be visible on the upper and left sides of your canvas, showing measurements in pixels, inches, or other units based on your preferences.
Move Guides from Rulers:
After making the rulers visible, you can place guides on your canvas by clicking and dragging from the horizontal ruler to make vertical guides, or from the vertical ruler to make horizontal guides.
Select the ruler at the location where you like to position the guide, then move it towards the canvas. While dragging, a guideline will track your cursor, enabling you to position it accurately.
Utilize Guide Positions:
Alternatively, you have the option to indicate the precise location of a guide by navigating to View > New Guide. This will display a dialog box where you may input the exact position (in pixels or other units) for the guide.
You have the option to construct either a horizontal or vertical guide and indicate its position in relation to the top/left edge of the canvas.
Adjusting and Deleting guidelines:
After placing guidelines in your Photoshop file, you may effortlessly reposition or delete them as necessary.
To relocate a guide, just click and drag it to a different spot on the canvas. To delete a guide, move it back to the ruler it came from, or click to View > Clear guidelines to delete all guidelines off the canvas.
Align to Guides:
To simplify the process of aligning items with guides, you can activate the “Snap” function in Photoshop. Navigate to View > Snap To and choose “Guides” from the drop-down menu.
When Snap is turned on, objects will align with surrounding guides as you move them on the canvas, making it easier to achieve accurate alignment.
Modify Guide Colors and Styles:
Photoshop enables you to adjust the look of guidelines to match your personal tastes. Access the preferences panel by going to Edit > Preferences > Guides, Grid & Slices (Windows) or Photoshop > Preferences > Guides, Grid & Slices (Mac).
Here, you can change the color, style, and transparency of guides to make them easier to see or less distracting on your canvas.
Guides Locking:
To avoid unintentional movement or deletion of guides, you can secure them in position. Click on View, then select Lock Guides to turn the lock on or off. When guidelines are secured, they cannot be relocated or removed until you unlock them once more.
Conclusion
In conclusion, including guidelines in Photoshop is a straightforward but effective strategy that can significantly enhance your design efficiency and accuracy. By utilizing guides efficiently, you can guarantee that your designs are properly aligned, balanced, and visually pleasing.
Whether you’re making online layouts, print designs, or photo compositions, guides can assist you in achieving polished outcomes effortlessly.
Try with various guide positions and combinations to see what is most effective for your projects, and don’t hesitate to use them freely to ensure uniformity and alignment in your designs.