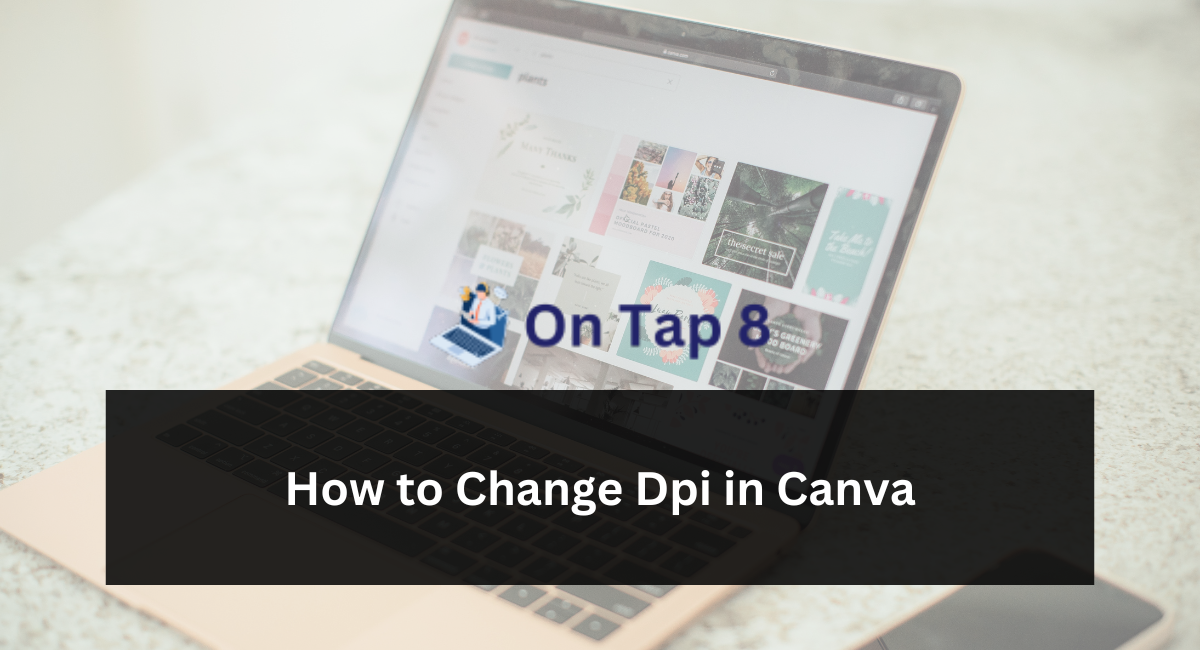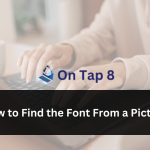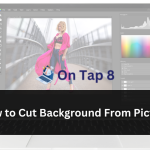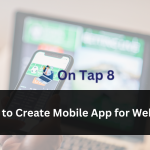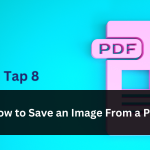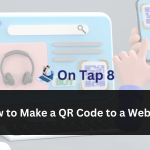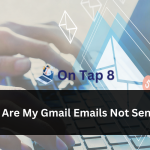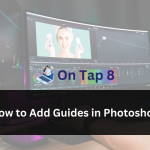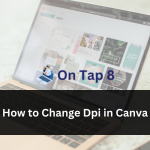Canva is a popular online graphic design platform that provides a variety of tools and capabilities for making impressive visuals, including social media graphics and presentations. An essential element of graphic design is the resolution of your graphics, typically measured in dots per inch (DPI).
Adjusting the DPI of your designs in Canva may guarantee that your images are sharp, precise, and appropriate for both printing and digital use. In this lesson for beginners, we will explain how to adjust the DPI in Canva, offering clear directions and helpful suggestions along the process.
Explaining DPI in Graphic Design: Before we explore the method of altering DPI in Canva, let’s briefly clarify what DPI is and why it holds significance. DPI is for dots per inch, and it refers to the number of dots or pixels that compose an inch of an image when printed or displayed on a screen.
A greater DPI value indicates an increased number of dots per inch, leading to improved resolution and crisper image clarity. DPI is important for making sure that your designs appear sharp and clear, whether they are printed or viewed digitally.
Guide to Changing DPI in Canva:
Now, let’s examine the sequential procedure of altering DPI in Canva:
Access Your Design in Canva:
Begin by signing into your Canva account and accessing the design that you wish to modify the DPI for. If you’re beginning a new design, you have the option to select from Canva’s extensive collection of templates or make a personalized design from the beginning.
Click on File and choose “Download”:
Once you’re in your design, click on the “File” option situated at the upper left corner of the screen. Choose the “Download” option from the menu that drops down. This will display a sub-menu containing different download choices for your design.
Select the Preferred DPI:
In the download menu, there is an option called “DPI (dots per inch).” Choose the dropdown menu next to this option to pick the DPI value you want for your design. Canva has many DPI options, such as 72 DPI (suited for digital use), 150 DPI (appropriate for most printed products), and 300 DPI (suggested for high-quality printing).
Choose the File Format:
Once you have selected the desired DPI value, choose the file format for your design. Canva provides a range of file types, such as JPG, PNG, PDF, and more. Select the format that is most suitable for your requirements, considering characteristics like transparency, file size, and compatibility with other software.
Click on the “Download” Button:
After choosing the DPI value and file type, click on the “Download” button to get your design with the revised DPI values. Based on your browser and Canva subscription level, you could be asked to select a location to save the downloaded file or the file might automatically download to your usual download folder.
Verify the Resolution of Your Design:
Once you have downloaded your design, it is advisable to verify the resolution to make sure it aligns with the DPI value you chose. To accomplish this, you can open the downloaded file in an image viewing program or alternatively, you can right-click on the file and choose “Properties” (Windows) or “Get Info” (Mac) to access its properties. Check the DPI or resolution details to confirm that they align with your desired settings.
Modify DPI for Various Designs:
Remember that the ideal DPI value may differ based on the kind of design and its intended purpose. For instance, designs meant for digital use (like social media graphics) might need a lower DPI number, while designs meant for print (such as posters or business cards) might need a higher DPI value for the best quality. Try out several DPI levels to determine the most suitable option for your particular tasks.
Conclusion
Altering the DPI in Canva is a simple procedure that enables you to modify the resolution of your designs according to your requirements. By following the detailed methods provided in this book, you can make sure that your drawings are sharp, precise, and appropriate for both printing and digital purposes.
Whether you’re making images for social media, presentations, or print materials, knowing DPI and how to adjust it in Canva is important for getting professional-looking results.
Try out various DPI values and file formats to discover the most suitable options for your designs. Also, feel free to explore Canva’s additional features and tools to further boost your creativity.